ワードのファイルをPDFにしたときにリンクがクリックできなくなる事例を回避する方法
先日、Microsoftのワード(Word)を使って作成した文書をPDFにしたときに困ったことが起きました。
ハイパーリンクでテキスト部分をリンクにしたものが、PDFでクリックできなくなってしまったのです。
URLを直接貼り付けた場合はクリックできるのですが、テキストリンクの場合はクリックできなかったんですね。
たしか、前にもこんなことあったなーと思いつつ、ハイパーリンク付きのワードをPDFにしたのが久しぶりだったので忘れてしまっていました。
検索しても、なんだか小難しいことが書いてあるサイトばかりだったので、記憶を頼りに解決を試みたところ、解決したので解決方法をブログに記録に残しておくことにします。
ちなみに、私の環境ですがMacBook AirでWord for mac2011を使っています。
ワードで作成したファイルを名前をつけて保存でPDF化するとハイパーリンクがクリックできなくなる
おそらく、原因だと思われることは何となく見当がつきました。
ワードで作成した文書ファイルをファイル→名前をつけて保存でフォーマットをPDFにして保存するとハイパーリンクが機能しなくなってしまう。
というものです。
この方法だと、すぐにPDFファイルを作れて便利ですが、ハイパーリンクを使う場合はうまくいかないのですね。
ここで名前をつけて保存を選び
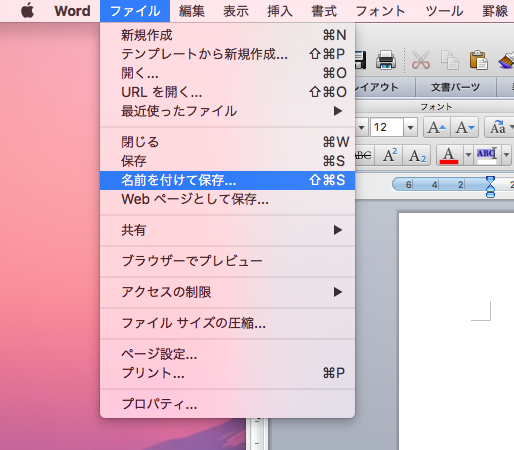
ここでフォーマットをPDFにするとうまくいきません。
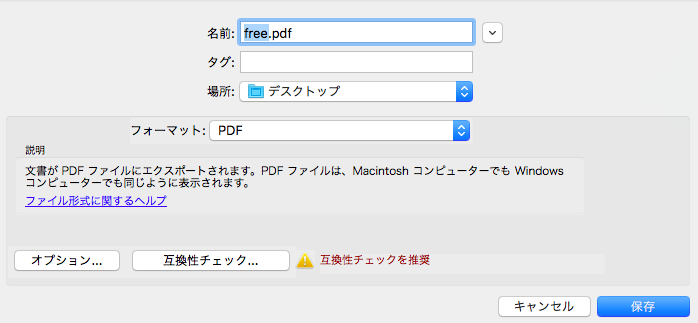
smallpdfのサイトを使ったら解決
たしか、Windowsのパソコンを使ったときも、同じ状況になった気がするなーと思い出しました。
そのときには、ワードから直接PDFにするのではなくて、フリーソフトを使ってワードをPDF化するとうまくいった気がしたのです。
試しに「ワード PDF 変換」のキーワードで検索して出てきたsmallpdfというサイトを使ってWordで作ったファイルをPDFに変換してみました。

ファイルをアップロードすると、このように変換されます。
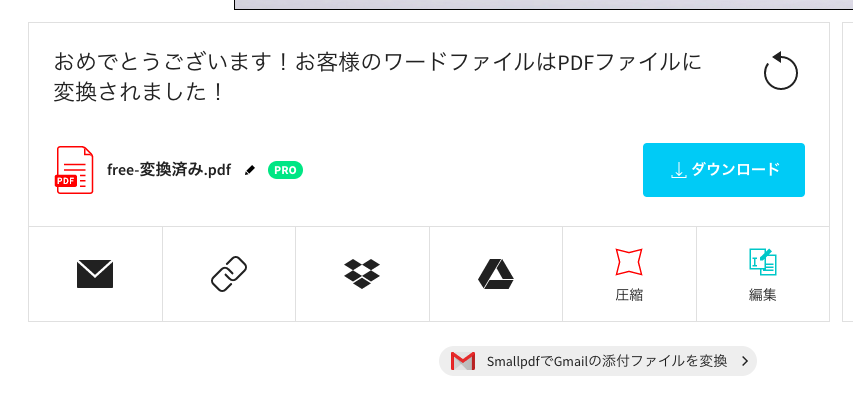
ダウンロードを押したら、無事にPDFファイルがダウンロードされました。
中身を確認したら無事にハイパーリンクのテキストがクリックできるようになっていました!
ということで、Wordで作ったファイルをPDFにしたときに、ハイパーリンクがクリックできなくなってしまう方は、フリーソフトを検索してオンライン上でWordのファイルをPDFに変換することを試してみてください。
解決するかもしれませんよ。